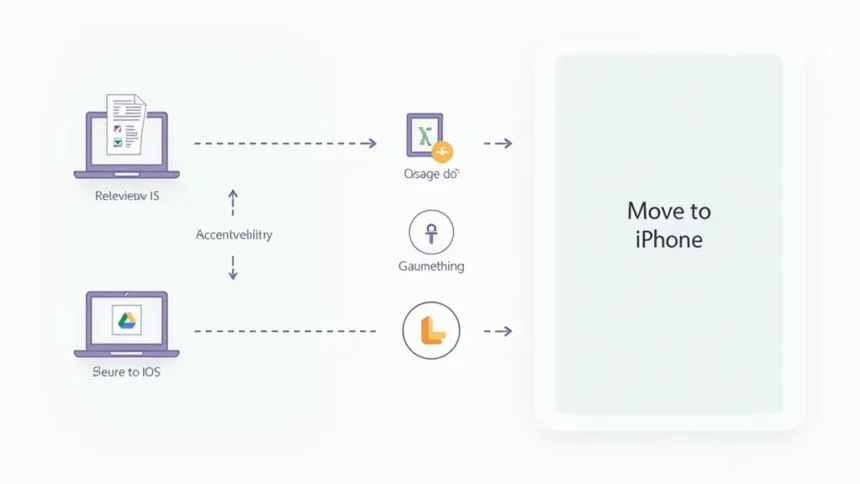Switching from Android to iPhone? Don’t worry, transferring data from Android to iPhone is easier than you think! Whether you’re diving into a brand-new iPhone or just looking to share files between the two devices, there are simple methods to get your stuff where it needs to go. Imagine having your favorite apps, photos, and contacts all in one place without a hassle—that’s exactly what we’re here to help you achieve! Let’s explore the best ways to make this transition smooth and simple.
Understanding the Need to Transfer Data
Switching from Android to iPhone can be an exciting yet daunting task, especially when it comes to transferring data. You may wonder, how to transfer data from Android to iPhone without losing any precious pictures or contacts? The good news is, it’s easier than you think! With the right tools, you can make a smooth transition and keep everything you need.
Many people find themselves in a situation where they want to switch to an iPhone for its user-friendly interface or better security features. However, the thought of moving all your data can be overwhelming. This is where understanding the process becomes crucial. With just a few clicks, you can ensure your contacts, messages, and photos are safely transferred to your new device.
Moreover, knowing how to transfer data from Android to iPhone can save you time and hassle. By preparing in advance and using helpful applications, you can enjoy your new device without the stress of losing important information. So, let’s explore the methods that make this transition a breeze!
Using Move to iOS for Data Transfer
The Move to iOS app is a fantastic tool designed specifically for users transitioning from Android to iPhone. First things first, download the app from Google Play and open it on your Android device. Once you agree to the terms, you’re one step closer to a seamless transfer. It’s like having a personal assistant guiding you through the process!
After launching the Move to iOS app, it’s time to connect your devices. Follow the setup instructions on your new iPhone until you hit the Quick Start screen. Selecting the option to transfer from Android is simple—just tap a few buttons, and you’re on your way. It’s as easy as pie!
Once your devices are connected, you’ll receive a unique code on your iPhone. Enter this code into your Android device, and voila! You’ll be able to select the data you want to transfer. Whether it’s photos, messages, or apps, this app takes care of it all. Just sit back and let the technology do its magic!
Manually Transferring Data Using Google Drive
If you’ve already set up your iPhone and didn’t use the Move to iOS app, don’t sweat it! You can still transfer data easily with Google Drive. Start by opening the app on your Android device, where you can view and manage your files. It’s like having a digital filing cabinet right at your fingertips!
Once you’ve ensured all your important files are uploaded to Google Drive, install the app on your iPhone. Log in with the same credentials, and just like that, your files will appear on your new device. It’s as if you’ve magically transported your entire digital life without breaking a sweat!
Additionally, the iPhone’s Files app makes accessing your Google Drive files a breeze. With just a few taps, you can browse and manage your files from anywhere on your device. Need to move a file? Just tap and hold! This method is perfect for those who want to maintain control over their data.
Alternative Methods for Quick Transfers
If you’re looking for a quick and temporary solution to share files between devices, consider using Snapdrop. This web-based application allows you to send files seamlessly between Android and iPhone, making it a handy alternative for those who need to transfer a few items quickly. It’s like passing notes in class, but way more high-tech!
Another option you might find useful is utilizing cloud storage services like Dropbox or OneDrive. These platforms allow you to upload files from your Android device and access them on your iPhone effortlessly. Think of it as a digital post office, where your files are securely stored and ready for pickup at any time.
In summary, while there are many methods to transfer data from Android to iPhone, choosing the right one depends on your specific needs. Whether you prefer the Move to iOS app, Google Drive, or a quick file-sharing service, each method offers a unique way to keep your data intact during the transition.
| Step | Instructions | |
|---|---|---|
| 1. Launch the Move to iOS app | Go to Google Play on your Android device, search for and install the Move to iOS app. Open Move to iOS and agree to the terms and conditions. Decide if you want to share app data with Apple and if you’d like it to access the device’s location (select While using the app). | |
| 2. Make a connection | Turn on your new iPhone and follow setup instructions until you reach the Quick Start screen. Tap Set Up Without Another Device, then on the Transfer Your Apps & Data screen, tap From Android. | |
| 3. Enter a code | Either connect your iPhone and Android via a USB cable, or tap continue with Wi-Fi ensuring both devices are on the same network. When the Move from Android screen appears on your iPhone, tap Continue to see a single-use code. Enter this code on your Android device. | |
| 4. Select your data | On the Android device, select the data you want to transfer and select Continue. Allow the process to complete without touching the screens of either device during the transfer. | |
| How to manually transfer data | ||
| 1. Use Google Drive | Open Google Drive on your Android device to see what you have stored and add new files by tapping +New. | |
| 2. Launch Drive on iPhone | Install Google Drive on your iPhone and log in with the same credentials as on your Android device. Your files saved in Drive will be available on your iPhone. | |
| 3. Browse via Files | Open the Files app on your iPhone, tap the Browse tab, and select Drive from Locations. You may have to tap Turn On to access your files. | |
| 4. Move a file | To move a file from Google Drive to another location on your iPhone, tap and hold a file, select multiple files if needed, then tap Move and choose the destination. | |
Frequently Asked Questions
What is the easiest way to transfer data from an Android device to a new iPhone?
If you just got your hands on a shiny new iPhone and need to move your data from an Android device, the best way to do this is by using the “Move to iOS” app. This handy little tool helps you seamlessly transfer your contacts, messages, photos, and other important data right during the setup process. Just install the app on your Android, connect both devices, and follow the on-screen instructions. It’s almost like having a personal assistant taking care of all the tricky bits for you!
Can I share files between my Android and iPhone without using the Move to iOS app?
Absolutely! If you want to share files between your Android and iPhone without going through the whole setup process again, there are a few great options. Google Drive and Google Photos are solid choices for accessing and sharing files across both platforms. Just upload your files on Google Drive from your Android device, and then download the Google Drive app on your iPhone to access them. It’s as easy as pie!
What if I’ve already set up my iPhone? How can I transfer files from Android then?
No worries! If your iPhone is already set up and you’re looking to transfer files from your Android device, using Google Drive is a fantastic solution. Simply upload the files from your Android to Google Drive, and then log in on your iPhone to access them. Plus, for images, Google Photos is a breeze to use and lets you view and move your pictures effortlessly. It’s like having your own cloud storage that works across devices!
Are there any alternative methods for transferring files between Android and iPhone?
Yes! Besides using Google Drive, you can also use apps like Dropbox or Microsoft OneDrive for file sharing. And if you just need to send a few files quickly, consider using Snapdrop—it works similarly to AirDrop and is super user-friendly. Just make sure both devices are on the same Wi-Fi network, and you’ll be zipping files in no time!
What should I do if I encounter issues during the data transfer process?
If you run into any hiccups while transferring data, first check that both devices are connected to the same Wi-Fi network, especially if you’re using the Move to iOS app. Restarting both devices can also help clear any minor glitches. If problems persist, ensure your apps are updated to the latest versions, or consult the troubleshooting section on the Apple website for more detailed guidance. Remember, patience is key—data transfers can sometimes take a bit of time!
Switching to a shiny new iPhone? No worries! Transferring data from Android to iPhone is a breeze. Just grab the Move to iOS app from Google Play, and follow a few simple steps to get everything set up. You can even use Google Drive or Google Photos for sharing files, making the transition smooth. So, whether you’re moving all your data or just a few files, this guide has your back. Ready to dive in and learn how to make the switch effortlessly?
Got questions or tips of your own? Drop a comment below! 💬 And if you want more cool tips, check out our other guides! 🚀😃🔥